Android Mail
The screenshots shown here were taken using Android version 4.1 (Jellybean). The same steps apply with older Android versions (2.3, 2.2 etc) on both phones and tablets. Please note: This is a general guide, the settings may appear in a different order, depending on the manufacturer of your device (e.g. Sony, HTC, Samsung).
-
From your home screen open the app drawer.
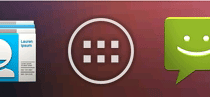
-
Select Email.
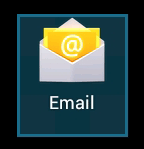
-
Fill in your Email Address and Password.
If you're not sure what to enter, see below the screenshot for help.
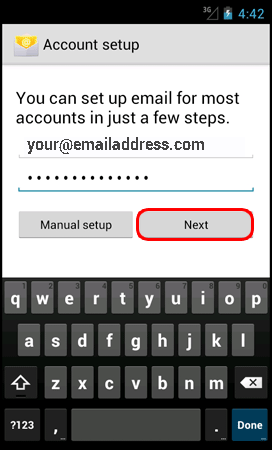
- Email Address: Enter the address you're setting up
- Password: Enter the password for your email address
Press Next to continue.
-
Choose POP3 or IMAP (don't choose Exchange) it's up to you which one you want to use, but for devices with limited memory, we recommend IMAP
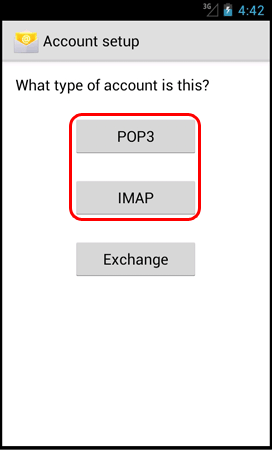
-
More settings will appear. Some will already be filled in.
Enter the Username and IMAP or POP server details and press Next.
If you're not sure what to enter, see below the screenshot for help.
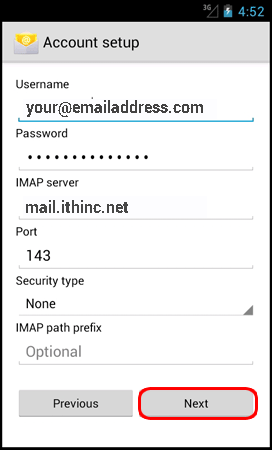
- Username & Password: Enter the email address and password for the account you're setting up
- IMAP/POP3 Server: mail.ithinc.net
When you're finished, press Next.
-
Enter the SMTP server and Port.
Make sure Require sign-in is ticked - the Username and Password should already be filled in.
If you're not sure what to enter, see below the screenshot for help.
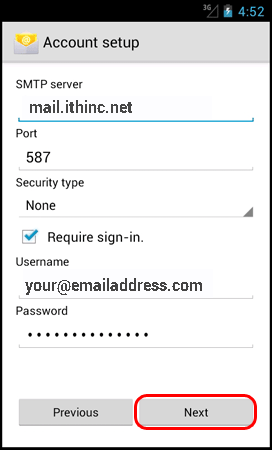
- SMTP server: mail.ithinc.net
- Port: 587
- Username & Password: Enter the email address and password for the account you're setting up
Press Next when you're done.
-
Change these settings to match your requirements (if you're not sure, it's safe to leave them) and press Next.
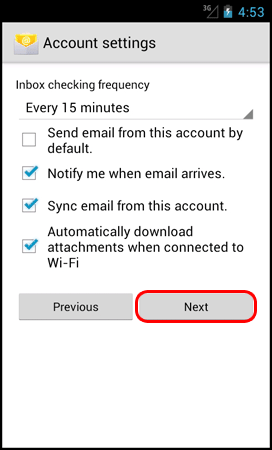
-
Finally, enter a name for your account and outgoing messages and press Next.
If you're not sure what to enter, see below the screenshot for help.
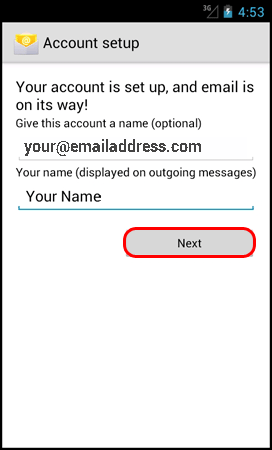
- Give this account a name: Enter a useful description of the email address you're setting up (e.g. Mum's email). You can put whatever you want here, your email address is suggested
- Your name: Enter your full name (or the name you'd like people to see when you send them email from this account)
Press Next when you're done.
- That's all you need to do. Your email should appear on screen and be ready to use within a few minutes.