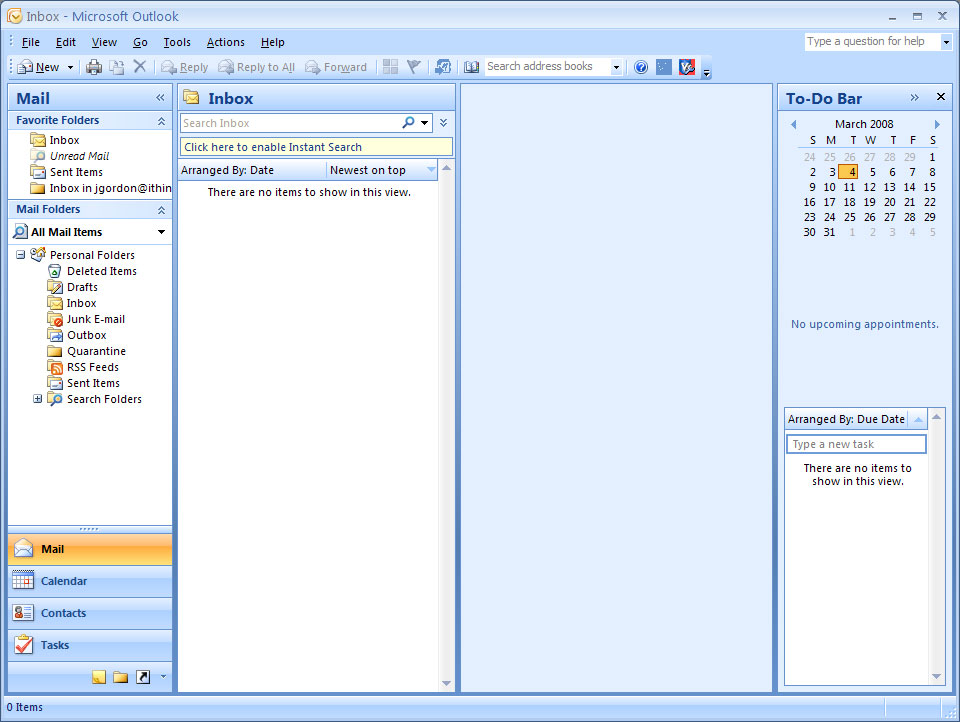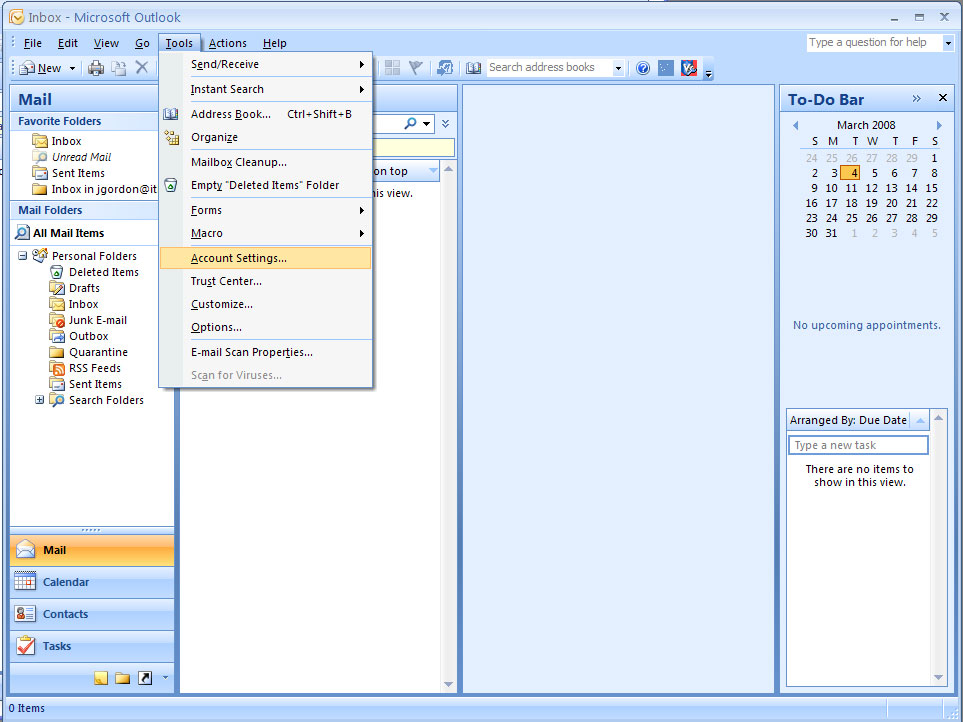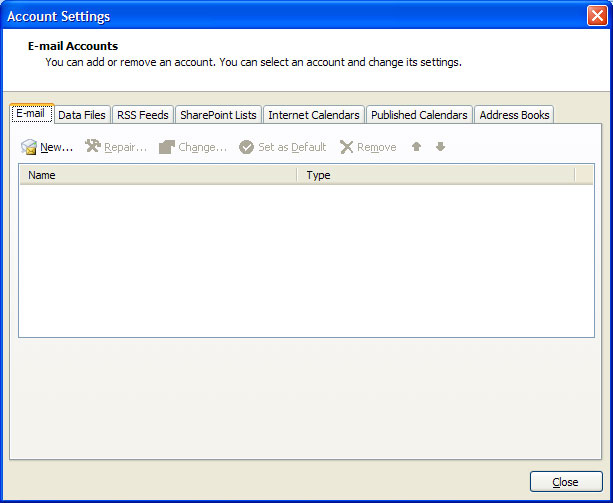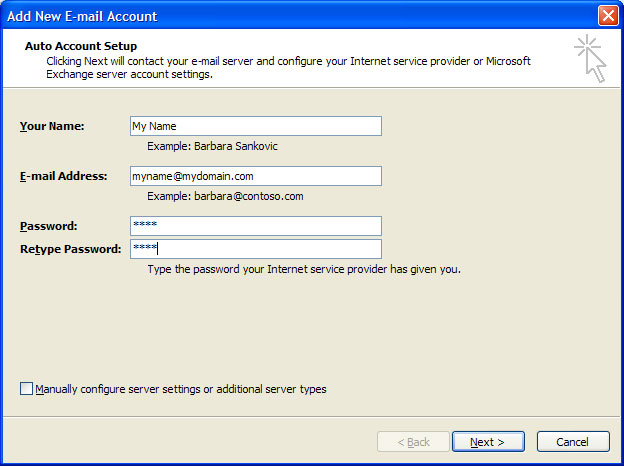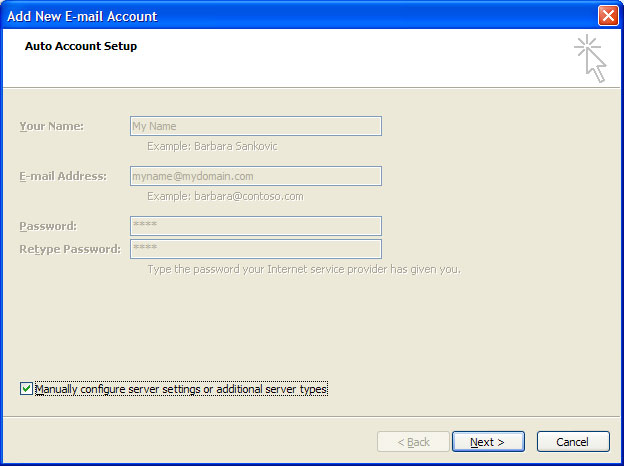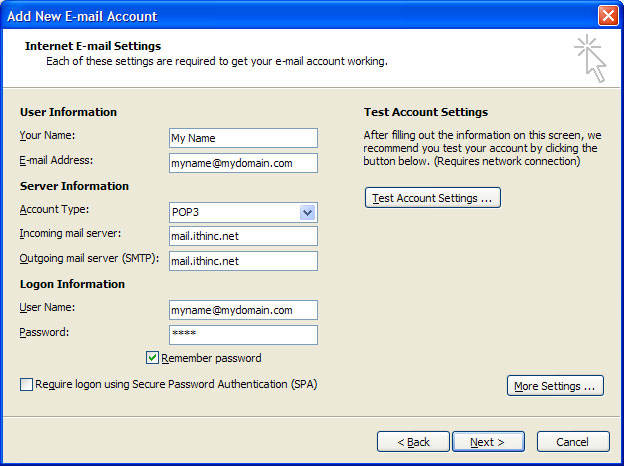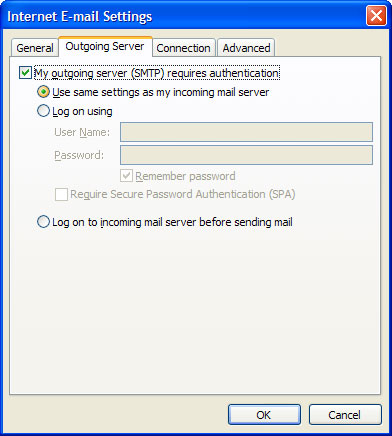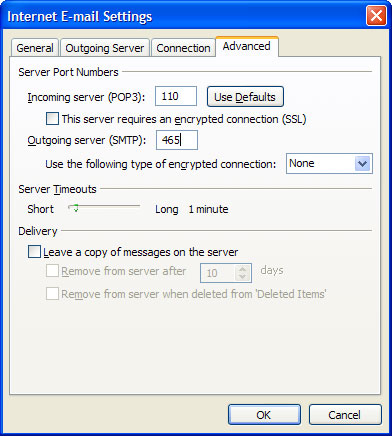Outlook 2007
Step 1
Open Outlook, this can be done from your start menu or the desktop if there's an icon for Outlook there.
Step 2
Click on Tools then click on Account Settings, this will bring up the Account Settings dialog box for Step 3
Step 3
Click on the New button under the Email tab
Step 4
Enter your account information in the respective fields the check the "Manually configure server settings or additional types" checkbox
Step 5
This will gray out your information, but it should be saved for the next step. Press the Next button.
Step 6
Select the Internet Email radio button selection (should be selected by default) and press next 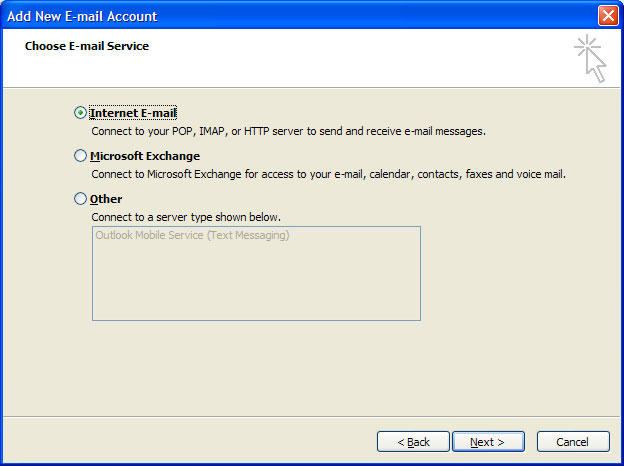
Step 7
Some of your information should be already entered thanks to step 4, however you'll need to enter your server Information: Account Type: IMAP Incoming Mail Server: mail.ithinc.net Outgoing Mail Server (SMTP): mail.ithinc.net You may have to reenter your password. Note that your username is your whole email address Once you're done here click on the More Settings button in the bottom-left hand corner.
Step 8
Click on the Outgoing Server tab and then put a check beside My outgoing server (SMTP) requires authentication. Be sure that a check is beside Use the same settings as my incoming mail server.
Step 9
Click on the Advanced tab and change the Outgoing Server (SMTP) port from 25 to 587. This is important if you plan on sending mail. Just OK/Next/Finish all the way back to your main Outlook window and you should be able to access your email. Good luck!